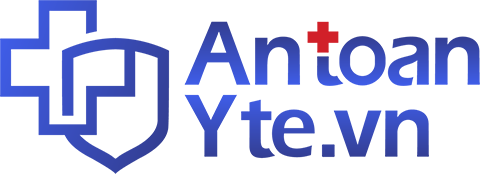Sử dụng các nền tảng hỗ trợ để kết nối với mọi người không còn gì là xa lạ. Với những game thủ rất cần có sự phối với chiến thuật cùng đồng đội, vì vậy Discord ra đời để cho các game thủ có thể kết nối trực tuyến với nhau dễ dàng hơn. Cụ thể Discord là gì? Cách tạo tài khoản Discord như thế nào? Cùng theo dõi những nội dung sau.
Discord là gì?
Discord là một phần mềm trò chuyện nhóm bằng giọng nói và văn bản, trên nền tảng chính là web. Người dùng dễ dàng tạo một room để trò chuyện nhóm với bạn bè, người thân hoặc tìm đồng đội khi chơi game.
Discord được xây dựng trên khung Electron sử dụng công nghệ web và phát hành vào tháng 5 năm 2015.
Phần mềm này bắt đầu phát triển từ đầu năm 2016 với gần 3 triệu người dùng. Chỉ trong vòng 2 năm, đã có hơn 90 triệu người dùng Discord, con số này vẫn đang tăng lên cho đến hôm nay.
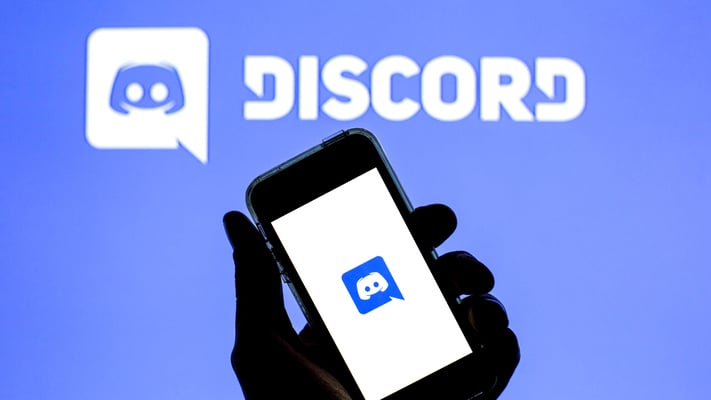
Tại sao nên sử dụng Discord?
Discord có nhiều lợi thế so với các nền tảng khác như Telegram, Skype, Slack… Nó nằm ở tính đơn giản, giao diện tùy biến, tính năng voice chat và đặc biệt tối ưu cho game thủ.
Discord có hỗ trợ tất cả các nền tảng của các hệ điều hành từ điện thoại như iOS hay android cho tới máy tính như ứng dụng web, Linux, Macbook hay Windows. Nhờ vậy mà người dùng có thể thoải mái trò chuyện khắp mọi nơi, bất cứ lúc nào.
Ứng dụng Discord có gì hấp dẫn
Discord là phần mềm miễn phí về công nghệ truyền giọng nói của con người qua mạng máy tính và phân phối kỹ thuật số ở dạng âm thanh, hình ảnh, video, sách điện tử, trò chơi video… cho cộng đồng game thủ.
Giao diện của Discord đơn giản, thiết kế đẹp, dễ sử dụng, trực quan thân thiện với người dùng. Thêm vào đó là các game thủ có thể tự tạo chat riêng và mời bạn bè tham gia vào phòng chat để thảo luận khi vào trận.
Discord có những tính năng nổi bật sau:
Tìm hoặc tạo mới server
Discord cho phép người dùng thiết lập phòng chat như một server để mời bạn bè tham gia. Để mời bạn bè vào tham gia server, họ sẽ nhận được một liên kết. Và khi vào được trong server thì mọi người có thể nhắn tin, chat thoại với nhau. Mỗi server có thể được chia thành nhiều kênh nhỏ với nhiều chủ đề để thảo luận.
Ngoài ra, bạn có thể tạo các kênh cá nhân trên server riêng tư để những người được bạn mời mới có thể vào tham gia thảo luận. Tuyệt nhất là toàn bộ máy chủ có thể ở trạng thái công khai để ai cũng có thể tham gia hoặc riêng tư chỉ dành cho ai được mời.
Bạn có thể là thành viên của nhiều server một lúc vì Discord không giới hạn số lượng server người dùng. Bạn có thể dễ dàng chuyển từ server này sang server khác khi muốn.
Kết bạn ở khắp nơi
Discord cũng hỗ trợ tính năng tạo danh sách bạn bè đang dùng ứng dụng mà bạn có thể trực tiếp liên lạc với họ ngoài server. Bạn cũng có thể gửi yêu cầu kết bạn trực tiếp từ danh sách bạn bè mà không cần phải tìm kiếm.
Kết nối tài khoản và xây dựng hệ thống hồ sơ
Discord cho phép kết nối ứng dụng với tài khoản mạng xã hội FB, Twitter… để theo dõi bạn bè và xác minh tài khoản bạn bè của bạn. Discord kết hợp trò chuyện riêng tư với phòng chat công khai, kết nối các tài khoản mang tới nhiều lợi ích hơn, họ cũng dễ biết bạn là ai hơn trong thế giới thực.
Sử dụng Discord bằng tài khoản mạng xã hội đơn giản như những ứng dụng kết nối xã hội khác. Bạn chỉ cần cung cấp các thông tin theo yêu cầu của Discord. Nếu bạn sử dụng nó để truy cập các server công cộng, tìm người chơi chung sở thích ở các game khác nhau, đây thực sự là cách kết bạn hiệu quả.
Thảo luận cộng đồng
Sử dụng Discord, bạn có thể nhắn tin, video call, chat thoại với bất kỳ. Trong trường hợp nhắn tin với bạn bè, bạn sử dụng text ở dưới màn hình. Discord cũng cho phép kéo ảnh, gif vào khung chat. Nếu muốn chỉnh sửa hoặc xóa tin nhắn, hãy click chuột phải vào nó để mở menu thả xuống với những tùy chọn này.
Nhắn tin trên Discord hỗ trợ “Markdown”, Markdown giúp thay đổi nhanh chóng và dễ dàng trong các cuộc trò chuyện Discord mà không cần phải tìm hiểu code. Markdown đặc biệt hữu ích cho những việc như định dạng kiểu chữ in nghiêng, in đậm.
Chat voice hấp dẫn
Chat voice trên Discord là một trải nghiệm thú vị của bất cứ game thủ nào. Khi máy tính có kết nối Discord sẽ tự động bật micro trong lúc bạn vào một kênh hỗ trợ giọng nói. Bạn cũng có thể chat voice bằng cách tạo các cuộc gọi thoại cá nhân/nhóm bằng cách click vào icon điện thoại trên Friend List.
Chức năng voice chat của Discord cung cấp đầy đủ các điều khiển tiện ích như tắt mic, điều chỉnh âm lượng…
Kiểm soát được người bạn thấy và nghe
Discord cho phép bạn kiểm soát được người bạn thấy và nghe. Có nghĩa là bạn có thể chọn tùy chỉnh không thấy tin nhắn hay nghe được giọng nói của họ nhưng họ vẫn theo dõi được hoạt động của bạn – sử dụng tùy chỉnh Mute. Hãy chọn Block để chặn người bạn muốn, ngăn cho họ đọc tin nhắn hay nghe giọng của bạn.
Khi là quản trị viên của một server, bạn còn có quyền kiểm soát những người không mong muốn bằng cách click chuột phải vào tên tài khoản của họ, bật tùy chọn không cho họ nghe thấy gì từ người dùng khác hoặc cấm tham gia server của bạn.
Hỗ trợ đa nền tảng
Discord là phiên bản cho web và cả nền tảng mobile với tính năng đồng nhất. Chỉ cần đồng bộ tài khoản ứng dụng trên mọi nền tảng là bạn thoải mái, dễ dàng sử dụng Discord ở bất cứ đâu. Discord chạy được trên nhiều hệ điều hành, các hệ điều hành mà Discord thích ứng là Windows, macOs, Android, iOS, Linux.
Phát trực tiếp Go Live
Discord cũng có tính phát trực tiếp của nó gọi là Go Live. Go Live cho phép người dùng live stream gameplay cho thành viên khác xem trên server. Tuy nhiên chỉ chủ server mới có thể kích hoạt Go Live để chia sẻ live stream.
Discord cho phép mọi người stream ở độ phân giải 720p với tốc độ 30fps, 1080p với tốc độ 60fps và 4k với tốc độ 60fps và cũng tùy thuộc vào loại tài khoản Discord của bạn đăng ký.
Hướng dẫn cài đặt Discord trên máy tính, điện thoại
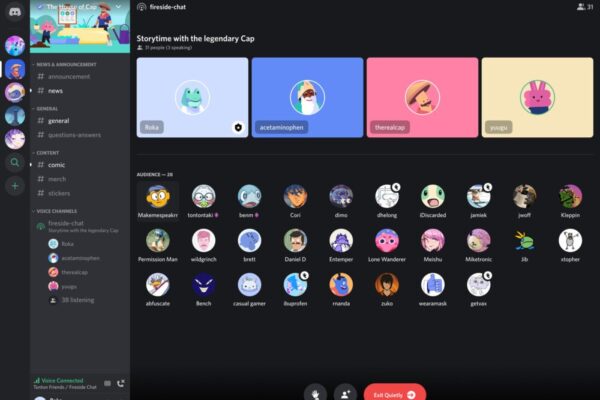
Đối với máy tính. Tạo máy chủ Discord rất đơn giản. Trước tiên, bạn cần dowload Discord tại Discord.com (Windows, macOS, Linux, iOS hoặc Android) hoặc mở giao diện web Discord. Hãy một tài khoản người dùng miễn phí để bắt đầu.
Đối với điện thoại. Bạn tìm Discord trên kho ứng dụng di động để cài đặt, sau đó tải ứng dụng về, chờ cho Discord cài đặt là xong.
Hướng dẫn đăng ký/ đăng nhập Discord trên máy tính, điện thoại
Tiếp theo bạn đến với bước đăng ký tài khoản và đăng nhập để sử dụng Discord.
Đăng ký
- Bước 1. Truy cập vào trang đăng ký Discord: https://Discordapp.com/ register hoặc bấm Sign Up/Đăng ký trên ứng dụng Discord.
- Bước 2. Tại giao diện Home, bấm Sign Up. Để có một tài khoản, anh em chỉ cần điền username – tên đăng nhập, email và mật khẩu sau đó nhấn Continue là xong.
- Bước 3. Nhấn Continue, giao diện màn hình chính của Discord sẽ xuất hiện. Để bắt đầu sử dụng, nhấn Skip và nhấn Get Started để tham khảo thêm một số chức năng khác.
- Bước 4. Vào email của mình để xác minh địa chỉ email.
Đăng nhập
Đối với máy tính. Các bạn đăng nhập bằng tài khoản đã tạo bằng cách điền đầy đủ thông tin đăng nhập.
Đối với điện thoại. Điền thông tin đăng nhập như bình thường hoặc sử dụng QR code để đăng nhập. Đăng nhập bằng mã QR nhanh chóng nên được nhiều game thủ dùng nền tảng mobile sử dụng.
Hướng dẫn sử dụng Discord
Tạo server
- Bước 1. Khi lần đầu tiên bạn mở Discord và đăng nhập, bạn sẽ được hỏi xem bạn có muốn tạo hay tham gia một máy chủ hay không. Nếu bạn là người tạo server thì bạn chỉ cần mời bạn mình và người kia chỉ cần chấp nhận là có thể vào server của mình và bạn bè của bạn sẽ không cần phải tạo lại server nào nữa. Khi bạn đã hoàn toàn ở trong giao diện chính của Discord rồi thì bạn sẽ tạo 1 server để có thể connect cũng như là mời tất cả bạn bè của mình vào server đó để có thể chat cũng như nói chuyện một cách dễ dàng.
- Bước 2. Tạo server
Bạn tiến hành tạo 1 server như sau để có thể mời bạn bè của mình vào server đó và cùng nhau chơi game và nói chuyện xuyên suốt.
Tiếp theo, ta nhấn vào phần tạo server để tiến hành tạo server của mình và bạn bè.
Ở mục tạo server, tao sẽ thấy 2 dòng là:
Server Name. Tên server mà bạn muốn đặt (VD: Ăn chơi Team)
Server Region. bạn nên chọn HongKong để có một đường truyền voice một cách ổn định nhất nhé. Các server khác cũng được nhưng tương đối không ổn định tại Việt Nam chúng ta.
Vòng tròn chọn màu. Bạn chọn màu tùy thích cho server của bạn.
Sau khi hoàn thành thì bạn chọn vào Set This Link To Never Expire. Sau đó, nhấn Copy và mời bạn bè tham gia vào server của bạn.
Như vậy, bạn đã có một server Discord để có thể mời bạn bè của mình tham gia vào server của mình thành công.
Hướng dẫn tạo phòng chat Discord.
- Bước 1. Chọn Menu sau đó chọn Create a new Server. Sau đó các bạn nhập tên server cần tạo.
- Bước 2. Chọn khu vực của server. Nếu muốn các bạn có thể đặt ảnh đại diện cho Server bằng cách chọn Upload Image. Cuối cùng các bạn nhấn Create để hoàn tất.
- Bước 3. Sau khi tạo server xong, nhấn Menu sẽ thấy server vừa tạo xuất hiện. Trong server mới sẽ có sẵn 2 kênh chat, trong mỗi kênh cũng sẽ có sẵn 1 số phòng chat.
Nếu các bạn muốn tạo thêm kênh chat thì nhấn vào biểu tượng 3 chấm cạnh dạng đứng ở phần tên của Server rồi chọn Create Category. Tiếp theo các bạn nhập tên cho kênh chat đó và nhấn dấu V để hoàn tất. Chọn chế độ riêng tư thì nhấn nút OFF, công khai thì nhấn nút ON.
- Bước 4. Nếu bạn muốn tạo thêm phòng chat thì nhấn vào dấu + tương ứng tại mỗi kênh. Sau đó điền đầy đủ tên phòng, chọn kiểu phòng chat text hay chat voice. Và hoàn tất.
Chia sẻ cho bạn bè cùng tham gia server của bạn, chọn Create Instant Invite, sau đó cửa sổ mới hiện ra các bạn sẽ thấy một đường link, các bạn hãy copy link đó và gửi đến bạn bè là xong.
Tham gia phòng chat Discord
- Bước 1. Để tham gia một phòng chat nào đó trước tiên bạn phải có link của Server chat do người khác chia sẻ. Khi đã có link Server các bạn chọn biểu tượng Menu sau đó nhấn biểu tượng dấu cộng như hình dưới.
- Bước 2. Chọn mục Join a Server with an Invite Link sau đó các bạn nhập link của Server vào ô trống và nhấn Join để tham gia. Khi đã vào Server các bạn ấn Join 1 lần nữa để kết nối.
Kết bạn trong Discord
- Bước 1. Nhấn vào biểu tượng “hình người có dấu cộng” (Add Friend) ở góc trên bên phải.
- Bước 2. Nhập tên và tag của người đó vào ô trống.
- Bước 3. Nhấn Send. Họ sẽ nhận được lời mời kết bạn của bạn. Bạn cũng có thể gửi tên và tag của mình cho người khác để họ gửi kết bạn.
Hướng dẫn xóa phòng chat
- Bước 1. Lựa chọn phòng chat của bạn trong danh sách bên trái, sau đó nhấn vào biểu tượng mũi tên xuống bên phải tên phòng chat, chọn Setting Server.
- Bước 2. Trong danh sách tính năng bên trái, bạn nhấn vào Delete Server. Để chắc chắn không xóa nhầm, bạn cần điền lại tên Room chat Discord mà mình muốn xóa và nhấn Delete Server.
Lưu ý: Một khi đã xóa, bạn sẽ không thể phục hồi lại Phòng chat.
Các cài đặt nâng cao trong Discord
Để cài đặt nâng cao cho Discord, có 2 phương pháp là: Thêm các chanel và phân quyền trong các chanel; Cài đặt bot cho Discord.
Cách sử dụng Discord giao tiếp bằng giọng nói
Đối với người dùng Oculus Rift
Sau khi cài đặt xong Discord, hệ thống tự động thiết bị nhập/xuất âm thanh. Đa phần game thủ sẽ không muốn sử dụng thiết bị âm thanh mặc định và thay thế bằng sử dụng Rift. Sử dụng Rift có những bước sau:
- Bước 1. Nhấp vào biểu tượng bánh răng nhỏ gần tên người dùng và dưới cùng bên trái Discord.
- Bước 2. Nhấn Voice trong User Settings.
- Bước 3. Chọn Rift Audio để làm thiết bị đầu vào và đầu ra.
- Bước 4. Nếu bạn muốn dùng Push to Talk hãy chọn Input Mode và chọn một key binding cho PTT. Nếu không, hãy giữ Voice Activity để chỉ phát giọng nói.
- Bước 5. Chọn Done để hoàn tất.
Đối với người chơi PSVR
- Bước 1. Dùng tai nghe để sử dụng, tham gia vào kênh giao tiếp bằng giọng nói.
- Bước 2. Nhấp vào biểu tượng Valkyrie ở phía bên trái của cửa sổ Discord để hiển thị danh sách các kênh giao tiếp bằng giọng nói và văn bản.
- Bước 3. Các kênh thoại hiển thị trong tiêu đề Voice Channel và Valkyrie General và một loạt các kênh khác được đặt tên theo các hành tinh. Ngoài ra còn có các kênh thoại gọi là NA Players Looking to Squad và Players EU Looking to Squad mục đích của nó là tìm đội chơi.
- Bước 4. Nhấp vào tên kênh để tham gia. Tự giới thiệu và yêu cầu một người mời đội nếu muốn.
Một số lưu ý khi sử dụng Discord
Trong quá trình dùng Discord, bạn cần đảm bảo tắt kênh giao tiếp trong trò chơi vì sử dụng các kênh này cùng một lúc sẽ gây ra tiếng vang, nhiễu âm thanh. Ở trong trận đấu bạn nhấn Start trên bộ điều khiển rồi chọn analog bên phải để bật/tắt kênh giao tiếp trong trò chơi.
Để có sự yên tĩnh khi chơi, game thủ sử dụng Discord có thể tắt tiếng/ngắt kết nối kênh, nhấp vào nút tương ứng cạnh tên người dùng bên trái cửa sổ Discord.
Sau khi thực hiện giao tiếp xong bạn cần chắc chắn là ngắt kết nối ở cuối danh sách kênh. Nếu không âm thanh phát khi ở microphone Rift đang truy cập ở trong kênh.
Bot Discord là gì? Cách tạo bot chat Discord
Bot Discord là công cụ quản lý phòng chat Discord. Discord cũng cung cấp cho người dùng những con Bot hỗ trợ kết nối với những ứng dụng khác như Twitch hoặc Youtube. Những bot này hoạt động mạnh mẽ. Song không phải tất cả Bot đều miễn phí nhưng vẫn có những con Bot miễn phí và cung cấp nhiều tính năng hữu ích cho người dùng.
Có rất nhiều bot Discord hay cho bạn lựa chọn.
Nếu add bot vào phòng chat mà bạn không phải là Admin, bạn cần được xác nhận từ người quản lý phòng chat. Trong trường hợp bạn là chủ phòng chat thì thực hiện như sau:
- Bước 1. Mở trình duyệt web và truy cập vào DiscordBots.org. Danh sách Bot Discord sẽ hiển thị phía dưới bao gồm những thông tin cơ bản. Hoặc bạn có thể tìm kiếm Bot thông qua khung tìm kiếm.
- Bước 2. Nếu thích Bot nào thì bạn nhấn vào nút View tại Bot đó để xem thông tin chi tiết.
- Bước 3. Sau đó trang thông tin về Bot sẽ được hiển thị, bao gồm các thông tin liên quan, bao gồm mô tả tính năng, câu lệnh, số lượng phòng chat đang sử dụng Bot này. Để thêm Bot vào phòng chat thì bạn nhấn vào nút Invite.
Lưu ý: Tùy Bot mà các câu lệnh sử dụng sẽ khác nhau, vì vậy bạn cần đọc kỹ hướng dẫn sử dụng ở phần mô tả phía dưới của mỗi loại Bot nhé.
- Bước 4. Để có thể Add bot vào phòng chat thì bạn cần phải đăng nhập vào Discord trên trình duyệt của mình. Tiếp theo chúng ta sẽ chọn máy chủ mà Bot sẽ được phép tham gia, và lựa chọn quyền truy cập cho nó. Cuối cùng nhấn Phê Duyệt để hoạt động.
Như vậy, bài viết này đã đi hết những thông tin quan trọng về Discord là gì và cách sử dụng Discord. Hy vọng thông tin hữu ích cho bạn.